Turn On Touchpad Dell
DELL offers backlit keyboard in its Laptop/Notebook which is an optional feature. But unlike Apple MacBook Pro, there is no sensor which can automatically turn on the backlit keyboard in dim light. Instead, you need to manually enable the backlit keyboard if you have it on your device. See how to do that –
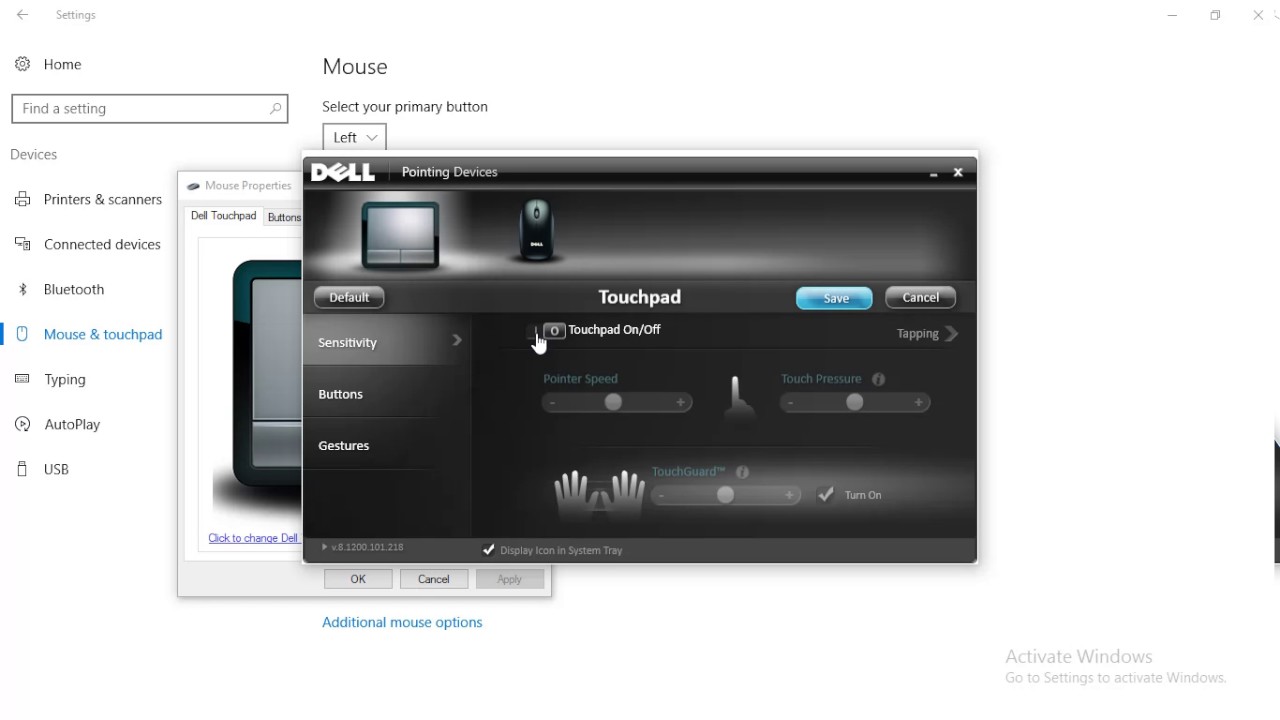
Then, go over to Dell Touchpad and click on Click to change Dell TouchPad settings. Next, from the dedicated Dell Touchpad section, change the Touchpad toggle from Off to On and hit the Save button. At the next startup, see if the issue has been resolved and you are able to use the TouchPad.
To Turn On Backlit Keyboard in Dell laptops like Studio/Vostro/XPS/Latitude, “Hold the Fn key and press the Right Arrow key”. You can see all symbols illuminating on the keys. With the same hotkey, you can toggle between the three lighting states (in the given order). The lighting modes are full keyboard, half keyboard and off.
Note: This only works if you have purchased the optional backlit keyboard while ordering. Studio Laptops with backlit keyboard have an additional icon for the LED on/off switch, which is located on the right arrow key.
Update: Thanks to the comments, below are the other hotkeys that you can try depending on your Dell laptop model.
Hold down Alt and press F10 key
- Dell 14 Inspiron 7000
- Dell Inspiron 15
- Dell Inspiron 2016
- Dell Inspiron 17 5000 series
Hold down Fn and press F10 key
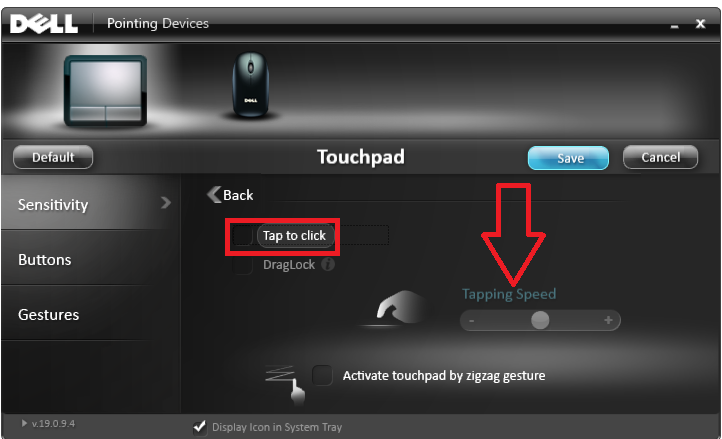
- Dell Inspiron 15 5000 series (Or CTRL + F10)
- Dell Latitude E5550
- Dell Latitude E7450/ E7470 (Or Alt + F10)
Press F10 key
- Dell XPS 2016/ XPS 13
Dell Touchpad How To Use
Press Fn + F6 key
- Dell Studio 15
How To Turn On Touchpad Dell Laptop
Note: While pressing Fn or Alt, hit the F10 key 3 times to toggle between off, medium lit and fully lit.