Two Monitors Different Resolutions
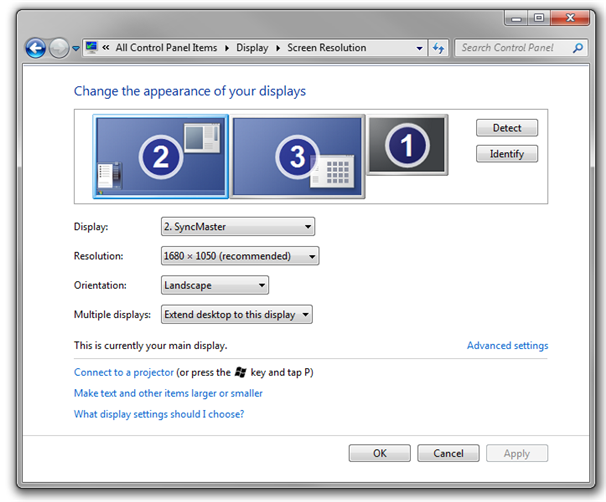
If you’re reading this, chances are that you have connected an external/secondary monitor/screen/display to your Windows 10 PC and now wondering how to change the screen resolution of the external/secondary monitor/display.
The process of changing screen resolution in Windows 10 is quite different from earlier versions. But like in previous versions of Windows, you can easily change the screen resolution in a few mouse clicks.
After trying a lot of different things, it seems to be caused by having two monitors with different resolutions. If I unplug either monitor, CPU usage drops to normal (below 1% for WE I noticed today that Windows Explorer was using about 10-15% of my CPU. Stellar ost registration key download.
Generally speaking, when you connect an external monitor or screen to your Windows 10 PC, Windows 10 automatically sets the recommend screen resolution for the external display. However, at times, Windows 10 might not set the recommended screen resolution or might use a recommended screen resolution that you are not comfortable with.
Set different resolutions for multiple monitors in Windows 10
Tip: Learn how to set different wallpapers for each monitor in Windows 10.
Complete the given below directions to set different resolutions for multiple monitors in Windows 10.
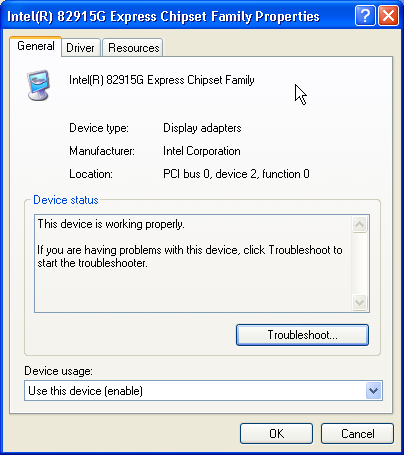
Step 1:Right-click on the empty area of desktop and then click Display settings to open display settings page in Settings app.
Step 2: Click Advanced display settings link located at the bottom of the page to open Advanced display settings page where you can change the screen resolution.
Step 3: As you can see in the picture below, the Advanced display settings page displays all connected displays. In this case, I have connected an external monitor to my laptop. Hence, there are two displays (1 & 2).
And if the Advanced display settings page is showing ½ on the same screen image as shown in the picture below, you need to select Extend these displays option from Multiple displays drop-down box to be able to set a custom or different resolution for your secondary display/monitor.
Step 4: In order to change the resolution of a monitor/screen/display, click on the monitor/screen/display image on the settings page (refer to the picture below) to select the display. Note that it’s important to select a display first. Selecting a display will show its current resolution under Resolution section.
Step 5: Finally, select a resolution from the drop down box and then click Apply button.
Step 6: When you see the confirmation screen with “Keep these display settings” message, click Keep changes button to apply the new resolution to the selected screen.
If you have multiple monitors, you need to follow these directions again to set different resolutions for all your monitors.
Method 2 of 2
This method is quite similar to the one mentioned above but useful if the Settings app is refusing to open.
Step 1: Open Control Panel by typing Control Panel in Start menu or taskbar search box and then pressing Enter key.
Step 2: Once the Control Panel is launched, change View by to Small icons, and then click Display to open Display window.
Pc Two Monitors Different Resolutions
Step 3: Here, in the left-pane, click Change display settings to open Display settings page of Settings app.
Step 4: From here on, follow the instructions mentioned in Step 2, 3, 4, 5 and Step 6 of Method 1 to set different resolutions for each display/monitor in Windows 10.
How to set custom screen resolution in Windows 10 guide might also be of interest to you.