How To Schedule Downloads
Yesterday, I showed you how to turn off Windows Update Delivery Optimization (WUDO) in case you were on a metered connection.
Download Plan is a free tool to schedule multiple downloads in Firefox. There’s no need to restart when you install it, and you can access it right from the context menu. Simply right-click on a file’s download link and select “Add to plan.” Specify the folder you want to save the file to and click “Save.”. I live out in the boonies, my TV provider is dish. Have had them since 1997. My problem is that I am not a vampire. I would like to download at night during bonus period. Dish shuts down my system at its own time to update. I cannot regulate down load time and I do not want to sit up all nite to down load a movie.
Today, I am going to show you how to schedule the automatic download and installation of Windows Updates based on your timetable. Indeed, there are three options, including just being notified of an update without download or installation. The trick is using a hidden tool called Local Group Policy Editor.

Note, this only works on Windows 10 Pro releases and not for Home licenses. Sorry! Need to upgrade? Read our how to upgrade to Pro tutorial!
Prelude
Before we get started let me break down what this tool enables. There are three very specific scenarios that differ from the default automatic download and installation of Windows Updates. These options are good for those with unique circumstances. For instance, 'jamearl' in comments explained why he wanted scheduled updates:
'…what I really need is the ability to set a time of day (0200-0500 am) as time for the system to update. During this time, I have unlimited data with much higher speeds. As I live in a rural area and limited to satellite internet, this is the only option I currently have. Otherwise, I would use LTE with a higher data plan if I could be a solid LTE signal.'
Although a rare situation, there are likely other people with similar conditions. If you fall into your camp, here are the three options you can choose from when using the Local Group Policy Editor. They are starting at number 2 because the default method on all Windows 10 PCs is technically number 1.
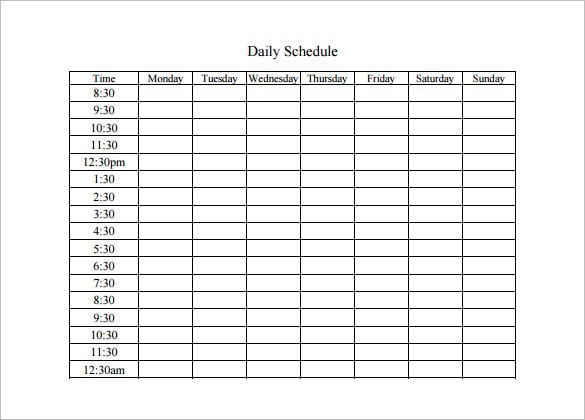
Local Group Policy Editor Options
2. Notify before downloading and installing any updates.
'When Windows finds updates that apply to this computer, users will be notified that updates are ready to be downloaded. After going to Windows Update, users can download and install any available updates.'
3. Download the updates automatically and notify when they are ready to be installed
'Windows finds updates that apply to the computer and downloads them in the background (the user is not notified or interrupted during this process). When the downloads are complete, users will be notified that they are ready to install. After going to Windows Update, users can install them.'
4. Automatically download updates and install them on the schedule specified below.
'Specify the schedule using the options in the Group Policy Setting. If no schedule is specified, the default schedule for all installations will be every day at 3:00 AM. If any updates require a restart to complete the installation, Windows will restart the computer automatically. (If a user is signed into the computer when Windows is ready to restart, the user will be notified and given the option to delay the restart.)'
The number 2 option – notify before downloading and installing updates – is ideal for those on a metered connection or who just do not trust Windows Update, for whatever intention. This option could also solve the user above's problem who is on a satellite connection.
Number 4 though is the most interesting as this will download the updates but only install them on a specific schedule. In other words, the PC will grab the updates but won't install them until the time specified. This option is ideal for admins, obviously, who want to have updates installed in off-hours when employees are not using the computers. Indeed, there is a 5th option too that cedes all power to a local admin.
Of course, the real power here is that you can think of your unique situation where these options may be useful. Feel free to share your circumstances in comments for others.
Note, we have not actually tested these options ourselves due to the difficulty in waiting for an update. However, we see no reason this tool no longer works (they carry-overs from previous Windows releases are not in any way new ).
Let's go!
How to schedule Windows Updates
1. Launch Local Group Policy Editor
Type (or copy/paste) gpedit.msc into the Cortana/search bar or use Win + R and paste in gpedit.msc into the Run entry box
2. Navigate
Using the Local Group Policy Editor navigate to Computer ConfigurationAdministrative TemplatesWindows ComponentsWindows Update
3. Double-Click
Double-Click Configure Automatic Updates to open the configuration window
4. Choose your destiny
The console is quite clear on what are your choices. These were detailed above in the prelude section. First you need to choose Enabled in the upper left corner as it is Not Configured by default. Once Enabled the Options section becomes active. You can now choose which policy you want to enable.
5. Date Time
If you are using option #4, you can also select the day and exact time you want the updates installed. Note that the time and day options are only applicable to option #4 as the other options are just notifications for installations. Once completed you can hit Apply to make sure the setting takes and then hit OK to exit the window.
That's it!
As mentioned earlier, I have not personally tried these scenarios so hopefully it works out for you. Obviously the majority of users on a dedicated connection do not need these alternatives, but they are good to know for rare situations like the one mentioned earlier.
Let us know in comments how you would use these and if they work for you!
Big thanks to Daniel Gilbert M. for the tip!
More Resources
Remember that we have many other articles on Windows 10, if you need help you always check these other resources:
Windows 10 will not inform you before installing or downloading updates. It will download them in the background and install and rest your computer when you are not using it. For the last few weeks I was trying to see if there was any way to make Windows 10 inform you before downloading or installing Windows Updates.
There is no option to turn off Windows Updates using the Control Panel or Settings app in Windows 10, as there used to be with earlier versions of Windows. But there is a workaround to disable or turn off Windows Update in Windows 10.
But what I wanted was for Windows 10 to inform me that updates were available. So I made a few changes to my Windows 10 Pro settings and checked if the new operating system would inform me before downloading updates in the background. What I tried appears to work.
Make Windows 10 notify you before downloading Updates
First create a system restore point and then follow one of these procedures.
Using Group Policy
If your Windows 10 version ships with Group Policy, open Run box, type gpedit.mscand hit Enter to open the Local Group Policy Editor, and navigate to the following setting:
Computer Configuration > Administrative Templates > Windows Components > Windows Update
Double-click on Configure Automatic Updates to open its configuration box. Select Enabled, and then from the available Options, from the drop-down menu, select Notify for download and notify for install. Click on Apply and Exit. Restart your computer.
This policy specifies whether this computer will receive security updates and other important downloads through the Windows automatic updating service.
This setting lets you specify whether automatic updates are enabled on this computer. If the service is enabled, you must select one of the four options in the Group Policy Setting:
- 2 – Notify before downloading and installing any updates. When Windows finds updates that apply to this computer, users will be notified that updates are ready to be downloaded. After going to Windows Update, users can download and install any available updates.
- 3 – (Default setting) Download the updates automatically and notify when they are ready to be installed. Windows finds updates that apply to the computer and downloads them in the background (the user is not notified or interrupted during this process). When the downloads are complete, users will be notified that they are ready to install. After going to Windows Update, users can install them.
- 4 – Automatically download updates and install them on the schedule specified below. Specify the schedule using the options in the Group Policy Setting. If no schedule is specified, the default schedule for all installations will be every day at 3:00 AM. If any updates require a restart to complete the installation, Windows will restart the computer automatically. (If a user is signed in to the computer when Windows is ready to restart, the user will be notified and given the option to delay the restart.) On Windows 8 and later, you can set updates to install during automatic maintenance instead of a specific schedule.
- 5 – Allow local administrators to select the configuration mode that Automatic Updates should notify and install updates. With this option, local administrators will be allowed to use the Windows Update control panel to select a configuration option of their choice. Local administrators will not be allowed to disable the configuration for Automatic Updates.
If the status for this policy is set to Disabled, any updates that are available on Windows Update must be downloaded and installed manually. To do this, search for Windows Update using Start. If the status is set to Not Configured, use of Automatic Updates is not specified at the Group Policy level. However, an administrator can still configure Automatic Updates through Control Panel.
Now if you open Settings Update & Security > Windows Update > Advanced Options, you will a grayed out Notify to download button and a notification saying Some settings are managed by your organization.
Now when updates are available, you will see the following popup notification. I tested this on the last 2-3 occasions when Updates were available for my PC, and every time Updates were available, I was informed. [This is still working for me on my Windows 10 Pro v 1670 computer].
You will also see the You need some updates, Select this message to install notification in the Action Center.
Clicking on the notification, will open the Update Settings. I could see that some updates were available and ready to download.
Clicking on Download, started the download process.
If your Windows does not have GPEDIT, you may use the Windows Registry.
Using Windows Registry
If you are running Windows 10 Home, Run regedit and navigate to the following key:
How To Schedule Downloads On Ios
HKEY_LOCAL_MACHINESOFTWAREPoliciesMicrosoftWindows
Create a new key under Windows key and set its name as WindowsUpdate. Next, create another key under it and name it AU.
Now under this path, in the right pane, create a new DWORD AUOptions:
HKEY_LOCAL_MACHINESOFTWAREPoliciesMicrosoftWindowsWindowsUpdateAU
Set its value to 2. The following options are available
- 2 – To notify for download and notify for install
- 3 – To auto download and notify for install
- 4 – To auto download and schedule the install
- 5 – To allow local admin to choose setting
Exit REGEDIT and restart the computer.
Now check for a few time when Updates a released and see if it works for you.
If you do not like the changes, you can always reverse the or go back to the create system restore point.
Let us know if this works for you.
See how you can Stop Windows 10 from upgrading your computer automatically.
Related Posts: