Mac Folder Structure Diagram
Ut enim ad minim veniam, quis nostrud exercitation ullamco laboris nisi ut aliquip ex ea commodo consequat. Duis aute irure dolor in reprehenderit in voluptate velit esse cillum dolore eu fugiat nulla pariatur. Icons are easy to use, just take and paste into your project any presentation, promo, intro, slideshow, opener.Project Features:Easy to useControl layerCS6 and above100% resizableNo plugins requiredTwo icons type: fill and outlineCheckbox turn on/off shadowImportant notes:The music from preview Let’s Have FunThe project used free fonts gameplay gameplay. Lorem ipsum dolor sit amet, consectetur adipisicing elit, sed do eiusmod tempor incididunt ut labore et dolore magna aliqua. There will also be other topics: sports, entertainment, religion, business, education, presentations, promo, advertising, fashion and health. 
Anyone who has needed to create a large number of folders in Windows knows this is a tedious task. Simplify your creation by typing a list of the folder names in a text document, and get a program to do all the manual work.
To get acquainted with Mac OS X Lion folder structure, start by looking at the folder structure of a typical Mac OS X installation. Open a Finder window, and click the icon for your hard drive (which is typically called Macintosh HD) in the Sidebar. You should now see at least four folders: Applications, Library,.
The first thing you need to do is type a list of the folders you want to create in a plain text document. You should put every new folder on a new line. If you want to create sub-folders just put a “” after the parent folder and type the name of the subfolder. Save this anywhere on your PC just make sure you remember where you save it.
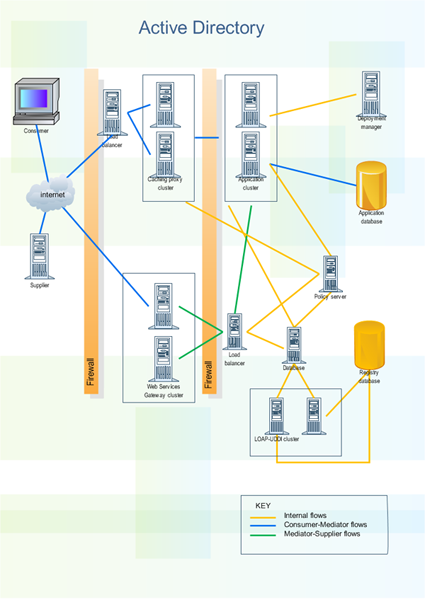
Now head over the the developers website, and grab yourself a free copy of Text 2 Folders. Once the portable application has downloaded unzip the file and run it.
Click the top browse button, the one on the root folder row, and browse for a folder that you want your folder structure to be created under. Now hit the second browse button and locate the text file we created earlier.
Click create folders and that’s all there is to it.
READ NEXT- › How to Set Up a Smart Kitchen
- › How to Speed Up Your PlayStation 4’s Downloads
- › How to Disable the Login Screen’s Background Blur on Windows 10
- › How to Use All Linux’s Search Commands
- › How to See All Your Saved Wi-Fi Passwords on Windows 10
Mac administrators and end users need not be intimidated by their Apple computer's under-the-hood operations. Mac techs and operators can quickly learn the basics of Terminal and shell operations, resources that enable more granular control and administration of Mac computers. However, it's important to also understand how Macs store and access files.
Mac directory structure
Many Mac administrators began training as Windows professionals. Still others, accustomed to logging on to Macs and finding the desktop, applications, documents, downloads, movies, music, pictures and other files already stored in handy, easily folders accessed via the Finder, aren't necessarily confident they understand where these folders and their contents are truly stored on the Mac's hard drive.
The Mac OS X file system stores files within folders, also known as directories. The top, uppermost folder is known as the root directory. Folders located within (or beneath) the root directory are known as subfolders or subdirectories, two different ways of saying the same thing. That may seem obvious to more advanced users and administrators, but even some more seasoned users may not be aware an absolute directory path exists for each file.
To navigate to a specific file's path, which can prove critical when attempting to administer a Mac using the Terminal, first, the user must understand the directory structure. The root directory is often referred to as /. Beneath the root, on most Macs by default, are several additional folders, including Applications (which stores programs) and Users (which stores home folder information for each user possessing an account on the machine).
Using Terminal to access files and folders
Once Terminal is opened (by opening Finder, selecting Applications, opening the Utilities directory and double-clicking Terminal), the Mac user is greeted with the command prompt. The change directory (cd), list (ls) and print working directory (pwd) commands are particularly helpful when navigating a Mac's directory or file system structure using Terminal.
The cd command
The cd command is used to navigate to the directory or folder the user wishes to access. For example, if from the command prompt the operator wishes to change the working directory to the Applications folder, the user should enter the following command:
cd /Applications
Entering cd followed by the absolute path to the file or directory in question enables operators to navigate to specific locations quickly when using the command line. Instead of navigating to the Applications folder, if the operator instead intended to change the working directory to the Applications folder's Utilities subfolder, the user would enter:
cd /Applications/Utilities
The ls command
Once the correct file location is established, operators can begin manipulating files within the working directory. The ls command, simply typed ls, lists the contents of the working directory.
Commands can be entered with options (or additional information), however, that make the commands exponentially more powerful. For example, the ls command, by default, hides within its results certain files, such as those with file names that possess a period (or dot) as the first character. Entering ls -a, or the command ls followed by a space and then a dash and the lowercase letter a, instead of just ls generates instructions dictating all files within a directory be revealed within the command's results.
Numerous additional ls options are available. Whereas the -a option instructs the command to reveal all files, the -l option specifies that file attributes (including permissions, file size and file date) be listed, too, within the displayed results.
The pwd command
Mac Folder Structure Diagram Examples
When working within different directories, and later, when additional Terminal skills are obtained and operators begin performing additional move, copy and even file attribute or permissions changes, it becomes easier to forget in which directory one is currently working. The pwd (present working directory) command is a quick shortcut command an operator can enter to reveal the current working directory.