Windows Live Export Contacts
Step by step instruction on converting Live Mail contacts to Outlook:
Windows Live Mail stores contacts in the protected storage which have an option to export contacts into .CSV file which then can be loaded to any support email client software such as MS Outlook. Converting of Windows Live Mail contacts can be performed in two phases, – you have to export contacts from the Live Mail contacts store and then import them into Outlook contacts folder.
Under Create a file of type, choose the type of export that you want. The most common is Comma Separated Values (Windows), also known as a.csv file. Then click Next. If you are exporting contacts for use in another copy of Outlook, choose an Outlook Data File (.pst).
There are two export formats supported by the Live Mail. One can be used to save contacts to multiple separate files and another one can be used to save all contacts into solid file. Hopefully all formats can be accepted by Outlook.
Windows Live Import Contacts
If you have many Live Mail contacts, please use the following instruction:
To export multiple Live Mail contact into solid .CSV file:
- Run Windows Live Mail email client
- Select Contacts in the lower-left menu to open the Contacts storage
(you may press Ctrl+Shift+C to quickly open the Windows Live Contacts window.) - Press Alt+M to open the main menu or click the main menu icon
- Choose the Export menu item (or click Export on the ribbon)
- Choose the Comma separated values (.CSV) format
- Click Browse button and select where do you want to save your contacts
- Enter a file name and then click Save button
- Click Next, and then select the check boxes next to the contact fields that you want to export (Only selected fields are exported, so make sure to select everything you might want later.)
- Click Finish.
To import multiple Live Mail contacts to Outlook:
- Run Microsoft Office Outlook
- Open menu File Open Import and choose “Import from another program or file” item then press Next button
- Choose “Comma Separated Values (Windows)” item and press Next button
- Enter the address book file name into “File to Import:” field. (you may use “Browse …” button) and press Next Button
- Select folder called Contacts to import your Live Mail contacts and press Next button
- Press “Map Custom Fields …” button and correct the relations between contact fields of the Live Mail and Outlook
- Press “Finish” button
- You will see the progress of the Live Mail contacts migration and all contacts will be imported to the selected Outlook folder
If you have few contacts in the Live Mail, you may use the simplified instruction:Kingdom hearts 3 ultimate weapon.
To export only one or two Contacts from the Live Mail:
- Run Windows Live Mail email client
- Select Contacts in the lower-left menu to open the Contacts storage
(you may press Ctrl+Shift+C to quickly open the Windows Live Contacts window.) - Select all contacts that you want to export in the list of contacts (to select several contacts use the Shift button)
- Press Alt+M to open the main menu or click the menu icon
- Choose the Export menu item (or Export on the ribbon)
- Choose the Business Card (.VCF) format
- Choose or create Directory where your contacts should be saved
- Save your contacts.
To import one or two Live Mail contacts to Outlook:
- Run Microsoft Outlook
- Choose menu File Open ImportImport from VCARD file (.vcf)
- Select one of your VCF files and proceed the import
- Repeat the step #3 for the second contact card file
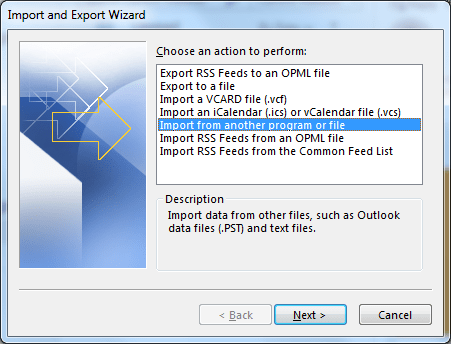
Your contacts now imported into Outlook and you may review and organize them as you want.